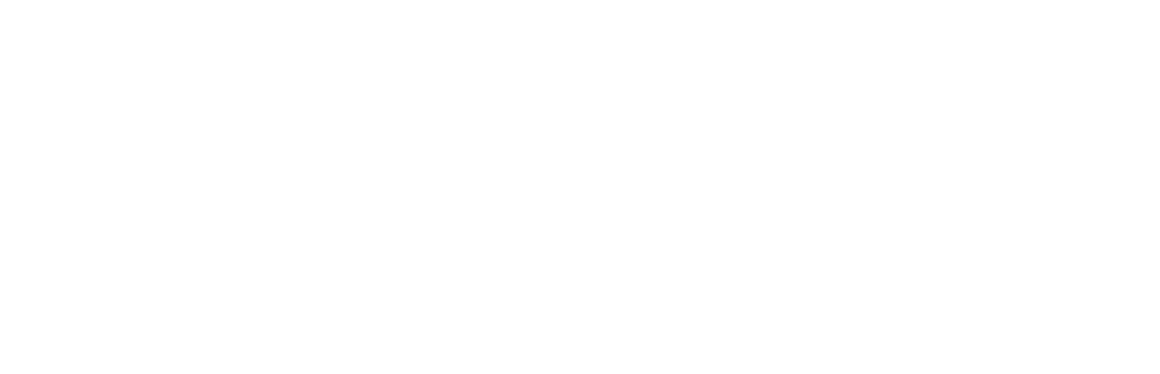Editing SOCS Teacher Site
Instructions for Editing Your SOCS Teacher Site
(You will delete this area once you have read
the information and followed the steps)
- When you clicked on My Teacher Pages, SOCS created your personal section and your Teacher Site, made up of three articles: Home Page, Visit My Teacher Site (linked to the Home Page), and a third article called BACK TO HOME. All articles are accessed through My Teacher Pages on the Editor Menu and the first two are completely editable, including the Headline. You will not need to edit the BACK TO HOME article which exists only to provide navigation back to the Home Page.
- The graphic design on your Teacher Site can be changed by deleting the link (Visit My Teacher Site) on the Home Page, going to Insert on the Toolbar, Choosing Teacher Page Link and selecting a different design. Enter your link in the Hyperlink Text to Display field.
- Your Teacher Site will not appear on the web site until you approve your Home Page.
- A suggestion for a Home Page has been inserted below but you can delete it and create your own page or choose one of the other SOCS templates by going to Insert on the toolbar and choosing Teacher Page Template.
- After you publish your Teacher Site you can continue creating additional teacher pages by going to Create Article on the Editor Menu. Once approved and submitted, the pages automatically link to the Home Page and appear in the navigation on the Visit My Teacher Site page. You can link them individually on your Home Page if you desire.
The Teacher Pages training guide is located in the Training Guide section of the Help Center on the left. It will assist you in more detail but the really good news is that you are well on your way to a great Teacher Site.
Once you are ready to edit and publish your Teacher Site, highlight all the information in blue and the horizontal line below, and delete it. To delete the entire content of this article and start creating from scratch, highlight the entire article or go to Edit on the toolbar and choose Select All and then use your Delete key.
(picture)
|